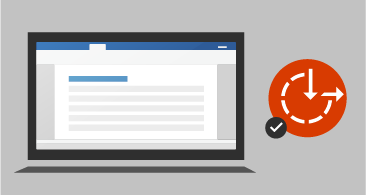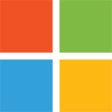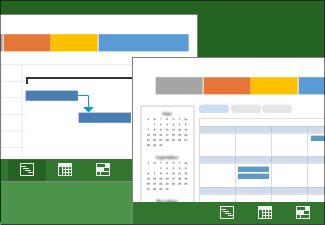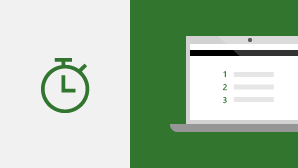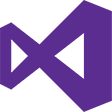Product Details
Project Professional 2019 (Windows Only)
Project Professional 2019 (Windows Only)
Description
Project Professional 2019
- Pre-built templates help you get your project started on the right track
- Sync with Project Online and Project Server
- Users can submit timesheets to capture project and non-project time spent
- Run what-if scenarios to make the most of your task assignments
- Auto-populate start and end dates based on dependencies
- Visually represent complex schedules with built-in multiple timelines
What’s new in Project 2019
Link tasks using a drop-down menu
You no longer have to remember the ID of the task you want to link to. Instead, when you select a cell in the Predecessors column, and then select the down arrow, you’ll see a list of all the tasks in your project. The task hierarchy and order matches your project exactly, making it easy for you to scroll to the right task and then select the check box beside it.
You can also select tasks from the same kind of drop-down in the Successors column. For more details, see Link tasks in a project.
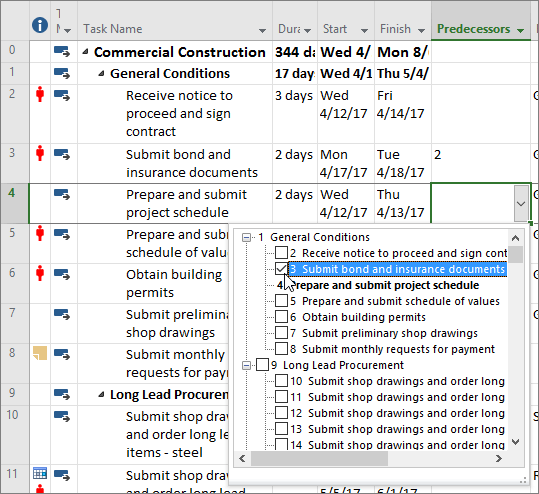
Task Summary Name field
With long lists of tasks, it can be difficult to know what a task is indented under in the overall project plan. The Task Summary Name field is a read-only field that shows the name of a task’s summary task. Adding this field as a column in your Task view can help clarify your project’s structure. To add this field, right-click the title of a column (to the right of where you want to add the field), select Insert Column, and then choose Task Summary Name from the drop-down list.
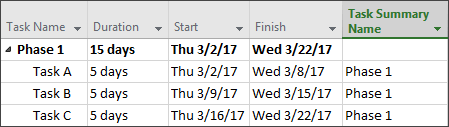
Timeline bar labels and task progress
Communicating project progress just got easier! Timeline bars can now be labeled, and task progress is shown right on the tasks themselves, making it simple to quickly illustrate your plan and the work in progress when sharing status.

Accessibility improvements
We’re continuing our effort to improve the accessibility of Project for all customers. In Project 2019 we’ve worked to make it easier for Windows Narrator and other assistive technology to read more elements of Project, and we’ve improved our contrast and keyboard support.
For details, see Accessibility in Microsoft Project.