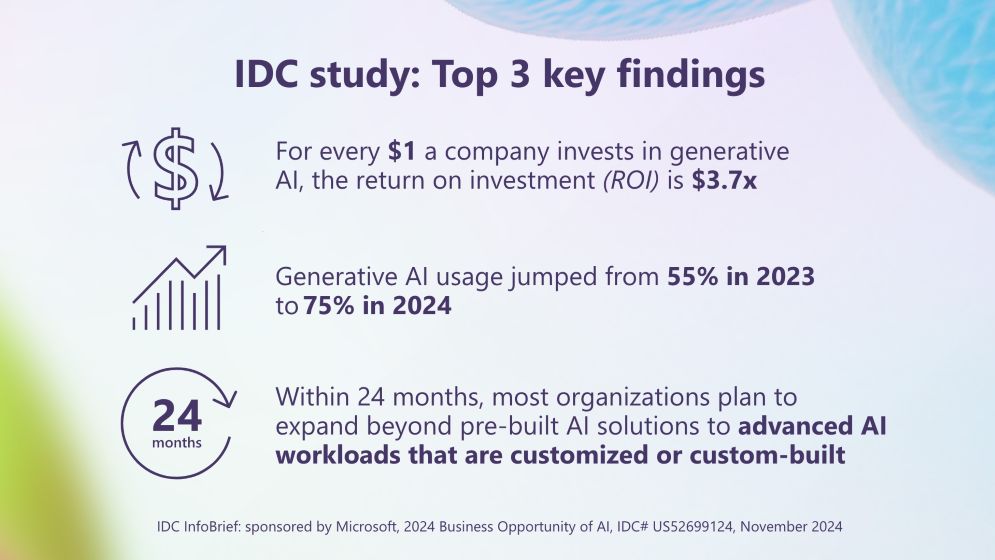Get Copilot responses based on your own files (no copy/paste)
Use your files, emails, chats and meeting information automatically or with direct references using Copilot prompts in Microsoft 365 apps. You don’t need to copy information then paste it into a browser tool or upload work files and images into other generative AI experiences. Instead, directly from Teams, Word, PowerPoint and other Microsoft 365 apps, you can leverage not only your opened file, email, chat or meeting, but also other work data that you have permissions to in SharePoint and OneDrive. Copilot retrieves and synthesizes information across emails, chats, and files, so you can generate presentations, respond to emails, and catch up on meetings. The Copilot process also follows your organization’s policies for data protection and compliance, eliminating the need and added risk of bringing your work data to those tools.
Mary David Pasch, Principal Product Manager from the Copilot Platform team, joins Jeremy Chapman to share how Copilot enhances collaboration and efficiency, making complex tasks like document creation and information retrieval effortless and secure.
Generate content based on your files while keeping your data protected.
In Microsoft 365, Copilot works across your files, emails, & chats from within specific app experiences like Excel, Word, and Teams. See how to get started.
Catch up on meetings — even if you join late.
Save time and ensure you’re up to speed with automated recaps. How to streamline your workflow with Copilot in Teams.
Convert Word documents into fully formatted PowerPoint presentations in seconds.
Automatically generate outlines, slides, images and notes. Start using Copilot in your Microsoft 365 apps.
Watch the full video here:
QUICK LINKS:
00:00 — Leverage your work data with Copilot
00:51 — How Copilot augments your prompts
02:22 — Automatically works across your files
03:03 — Meeting recaps with Copilot in Teams
03:59 — Meeting summaries with Copilot in Teams
04:57 — Incorporate specific info from work data
06:53 — Convert written docs to PowerPoint presentations
09:07 — Recommended prompts
10:29 — Standalone Copilot chat experience
12:11 — Stay within your Microsoft 365 data security boundary
12:39 — Wrap up
Link References
For more go to Copilot Lab at https://copilot.cloud.microsoft
Watch our full series on Microsoft Mechanics at https://aka.ms/M365CopilotMechanics
Unfamiliar with Microsoft Mechanics?
As Microsoft’s official video series for IT, you can watch and share valuable content and demos of current and upcoming tech from the people who build it at Microsoft.
Subscribe to our YouTube: https://www.youtube.com/c/MicrosoftMechanicsSeries
Talk with other IT Pros, join us on the Microsoft Tech Community: https://techcommunity.microsoft.com/t5/microsoft-mechanics-blog/bg-p/MicrosoftMechanicsBlog
Watch or listen from anywhere, subscribe to our podcast: https://microsoftmechanics.libsyn.com/podcast
Keep getting this insider knowledge, join us on social:
Follow us on Twitter: https://twitter.com/MSFTMechanics
Share knowledge on LinkedIn: https://www.linkedin.com/company/microsoft-mechanics/
Enjoy us on Instagram: https://www.instagram.com/msftmechanics/
Loosen up with us on TikTok: https://www.tiktok.com/@msftmechanics
Video Transcript:
-If you’re using web-based generative AI tools, but want to safely use GenAI tools with your work data, and without that manual copy/paste, well, today, we’ll show you how in Microsoft 365 from one single prompt, Copilot safely leverages your work data automatically, retrieving it fast, for example, to help catch you up on what you may have missed across emails, chats, and files. And Generative AI is also tuned within the different Microsoft 365 App experiences as you work, to expertly generate things like PowerPoint presentations from your files, or take detailed email threads and generate an appropriate response, and much more. And joining me today to show what’s possible in Microsoft 365 when you use Copilot and how it works is Mary Pasch from the Copilot Platform Team, welcome back.
– Yeah, thank you so much for having me again.
– Thanks for joining us today. You know, today, we’re going to do something a little bit different. We’re going to show how Copilot is different in Microsoft 365 compared to anything else out there.
– It really is, and what makes Copilot different is that Copilot itself has a specific job function. Because it’s part of Microsoft 365, beyond knowledge from the Internet, it can use the information that you have access to in Microsoft Teams, SharePoint, OneDrive, email and your calendar. Its main role is to augment your prompts. And I’ll explain what that means. After you submit a prompt, what you don’t see is that in the background, Copilot is assessing your prompt and intent. Depending on what you need, Copilot finds additional information, not just from the Web, but also from information that you explicitly have permissions to. For example, it can append retrieved information, across relevant email, chat, and file content, to your prompt. And then it presents the expanded prompt to the large language model to give it what it needs to generate an informed response. While all of this is happening, Copilot is also making responsible AI checks and will respect and apply data protections as part of the process. Once all those steps are complete, Copilot returns the generated content to the app you’re using.
– Right, so it really goes above and beyond what you might be using today. And really, the only way you might achieve something somewhat similar to this, to really achieve its output, is to copy and paste information into your prompts, maybe perform several prompts, depending on what you’re trying to do. And when you do stuff like that with these different web services, a lot of times, or most times, the information protection controls aren’t in place for your info.
– That’s right. And Copilot really is like an intelligent orchestrator and the difference is how it safely and automatically works across your files, emails and chats, to generate context-appropriate and relevant content, while keeping your data protected. Also, another big difference, as you mentioned, is that the experience is tuned across the different Microsoft 365 apps, whether that’s Microsoft Excel, Microsoft Word, your OneNote, Microsoft Teams, PowerPoint presentations, your Outlook inbox and many more. You can literally call on Copilot from within specific app experiences to help you save time as you work.
– Right, and as someone who’s been on the team since the very, very early days, what are the experiences that you like to use?
– Wow, there are so many, but one of my favorites since the early days is Copilot in Teams. And let me show you why. Say I have a meeting I’m supposed to be on and I’m running late. Let’s see how Copilot can help me here. I’ll join the call. I can immediately see that the call is in progress already, and Copilot knows I’m joining late and says, “Want to see what you missed?” And there’s a suggested prompt to recap the meeting so far, so I’ll do that. And it’s using the running meeting transcript to summarize what’s happened up until now, and then it’s generating the response that you see here, so that the other people on the call don’t need to spend time recapping what was already said.
– What I really like about that is you’ve probably been on these kind of calls, and I sure have, where somebody joins maybe five minutes late, we all stop and then have to do a recap for that person that’s late to join, then maybe a second person joins late, or 10 minutes late, and then we have to do the same thing again. So it’s not a very efficient use of everyone’s time.
– Yeah, it really isn’t. And related to this, another super helpful capability we’ve worked on is meeting summaries after a call. Here I can return to the meeting after it’s ended and right from the meeting chat, I can view the recap. These AI generated notes are generated from the full transcript. And something really useful is that I can chat with Copilot to ask about other things that were covered in the meeting. In this case, I’m working on a planning document. And so, I’ll ask a specific question, “What were the discounts discussed?” And you can see Copilot answers with an exact summary of the key points conveyed, So, I’m able to quickly fact check that I’m up to date with the discounts that I’ve already reported in my planning document. In fact, let’s switch over to Word to see what I’ve been working on. And one thing I’ll point out, that was a real time saver, is that I’ve used Copilot to generate most of this text based on its open world training on how to structure a planning document, and, in addition to the content I’ve authored myself, Copilot provided much of the draft content that you’re seeing here to get me started. And from here, I can do even better, by incorporating more specific information from the work data that I can access. Let’s say for example, if after the meeting, my colleague Daichi let me know that the discount and incentive structure has been updated. I can open Copilot, and start writing a prompt, “summarize the discount plan.” I’ll type the forward slash and write “Daichi” as the person who shared the updates with me. And, I’ll pause here for a second, because this is important. We’ve made it easy for you to choose from Files, People, Meetings, or Email items to incorporate the working set of information you want. This way, if I don’t remember where the information was shared with me, and it doesn’t matter, I can just select Daichi by name, and add “sent earlier this week” for Copilot to find it. And I’ll submit my prompt.
– This is a really great capability because you might be working with people across email and Microsoft Teams, and you can quickly retrieve the content just by knowing the person that shared it with you and you don’t need to know where it was shared in order to augment your prompts.
– That’s right. And importantly, I didn’t need to go to a browser to do this. I don’t need to copy/paste anything outside of Word, or upload any information to a different web service. And back on my screen, you can see that Copilot found the updates I was referring to. It looks like the discounts and incentives have increased a bit. And from the citation, I can see that this came from an email, and how to find the source, which is another great feature to check for accuracy. In this case, I know it’s right, so I’ll use this new information to update my document. And check this out, I can even use Copilot inline as I write to automatically rewrite the text here, or one of my favorite capabilities is how you can easily change the format of the information presented, and I’ll use Copilot to visualize this bulleted list as a table. And Copilot automatically translates everything in that list to a much easier to read table. And I’m ready to send my plan off to reviewers in just a fraction of the time.
– Okay, so now you’ve got your document ready, it’s probably time in that point in time, actually, where you’d start to want to present this out to other people, maybe using PowerPoint.
– Yeah, this is usually when someone asks you to change your document to a PowerPoint presentation. So let’s look at how Copilot is tailored to each specific app. In PowerPoint, we can convert our written document into a presentation by just referencing the file. I’ve already created a new blank presentation. And in the Home tab, you’ll see the control to open Copilot. Once I do that, I can submit prompts below on the right. And above that, it also recommends a few things I can do to get started. Because I want to create a presentation based on the file I was just working on in Word, I’ll choose “Create presentation from file.” And that immediately pulls up my files. Right at the top of the list is the “Product and Promotion Plan” document, so I’ll choose that. Then I’ll confirm. And this process takes a moment, because behind the scenes, Copilot is orchestrating a lot of work to reason over this information. First, you can see that Copilot has processed the document and generates an outline for the presentation. Then with the text content ready, it moves on to generating the slides for the presentation. And you’ll see those appear on the left. Once that’s complete, Copilot lets you know what it’s generated with a summary. In fact, let’s take a look at our presentation. Not only has it generated the slide content, but it’s also generated notes for each slide, here in slide 1, you’ll see that it also cites the source material. As I move to slide 3, it’s added an image with solar panels, speaker notes and information from the original document. On this slide, it added another image and cited the corresponding sentences from the source. And here are the discounts and incentives I just added to the document a moment ago. So, it’s an amazing first draft and Copilot even recommends using AI from Designer to help in changing the look of my slides if I want. I like this background with a light bulb and I’ll choose that. And so, in just a few moments with one simple recommended prompt, I’ve converted a complex document into a fully formatted presentation.
– And again, just to be clear here, this is something that you can’t really replicate with standard AI tools. It would take dozens of prompts, image generation or image searches, then you have to add everything into your presentation along with speaker notes. And Copilot just orchestrates all of that for you.
– And we’re really just scratching the surface here. There’s a lot more it can do. In fact, let’s go back to PowerPoint to explore what you can do is using the recommended prompts, which are tailored to each app experience. There are a few categories for PowerPoint, with Create, Understand, Edit, and Ask. Under each, you can see what works well, like our “Create a presentation from a file” prompt that I just used. And now if I head over to “View more prompts,” I’ll find all of the recommendations from Copilot Lab for whichever app I’m using. Then if I go over to “See all prompts,” that takes me to the Copilot Lab website. And there, you can see all the recommended prompts to try for each of the Copilot experiences across apps. In fact, there are a dozen Microsoft 365 apps and services with integrated Copilot experiences. Here, you can filter to sort by the task you want to do, like Catch up, Create, Understand, Edit and Ask. And something we’re asked a lot is “What can Copilot do for me in my job?” So, we’ve also added Department and Industry-specific prompts to try, and this list will keep growing over time. I’m actually going to sort by task in my case and select “Catch up.” Then I’ll click into “What’s new” and I can see that this prompt looks for the latest from a person, but the powerful thing is that it can search the content you have access to across emails, chats, and files. And from here, I can copy it, add it to my favorites or even share it with others for them to try out for themselves
– Just to point out, that last one that you showed, it doesn’t really have a specific app that it’s anchoring to, because the files could be anything that you can access, they can be your Email or also conversations in Teams.
– And that’s by design, because beyond using Copilot in apps, there’s the standalone Copilot chat experience that’s connected to your work data. This can quickly generate content and look across multiple apps and locations in Microsoft 365. You can get to this from microsoft365.com or in Teams using Copilot chat. To save a little time typing, I’ll paste in a prompt from my clipboard. It says “write me an update based on: 1. The solar promo, 2. Revised discounts and incentives, and 3. The regional rollout and availability.” Something like this is perfect when your manager asks for an update or you want to catch up after being away from work for a few days. So now I’ll submit it. And while that generates a response, notice what I did there in the prompt. When you’re using Copilot, it’s important to be descriptive and add more details than you might typically add, for example, when performing a search. Here, I separated each of these topic areas with commas and numbers to make it very clear that I’m looking for updates in each of those areas. Now you’ll see that Copilot is generating its response starting with the Solar Promo. Then, I see the discounts and incentives and the details we’ve seen earlier. And then the Regional Rollout and Availability details, and these are all new to me. So, in the references list below, I can see the Regional Rollout citation. And this is a live link I can click on to go directly to that specific conversation in Microsoft Teams. And here I can see all of the granular details for the different rollout phases across regions for our promotion.
– And like you mentioned, this is also how you’d verify the different generated responses. And again, you didn’t need to copy/paste or upload any documents to a location outside of Microsoft 365. This is something that can pose a security risk if you do these things. Right, what you do with Copilot stays within your Microsoft 365 data security boundary. And all of the actions are fully logged and can be audited, too.
– Which, again, is a huge difference compared to what you might be doing today with other generative AI tools, where you likely don’t have that same level of visibility or control on the data that gets shared with those other services. So, we’ve covered a lot today, we’ve seen how a lot of things work, what do you recommend for the folks watching right now that they do to get started?
– To learn more, I’d say one of the best resources is to go to Copilot Lab at copilot.cloud.microsoft or from the apps, for a great breakdown of what you can do by app and other suggested prompts. And, of course, watch the full series on Microsoft Mechanics to learn how everything with Copilot works and even more things that Copilot can do, at aka.ms/M365CopilotMechanics.
– Thanks so much again for joining us today, Mary, it’s great to see all the possibilities and there’s a lot more that you can do, even when you use Copilot extensions to work with data outside of Microsoft 365, and there are more capabilities coming soon. So, be sure to subscribe for more Copilot updates like this. And thank you for watching.
Microsoft Tech Community – Latest Blogs –Read More