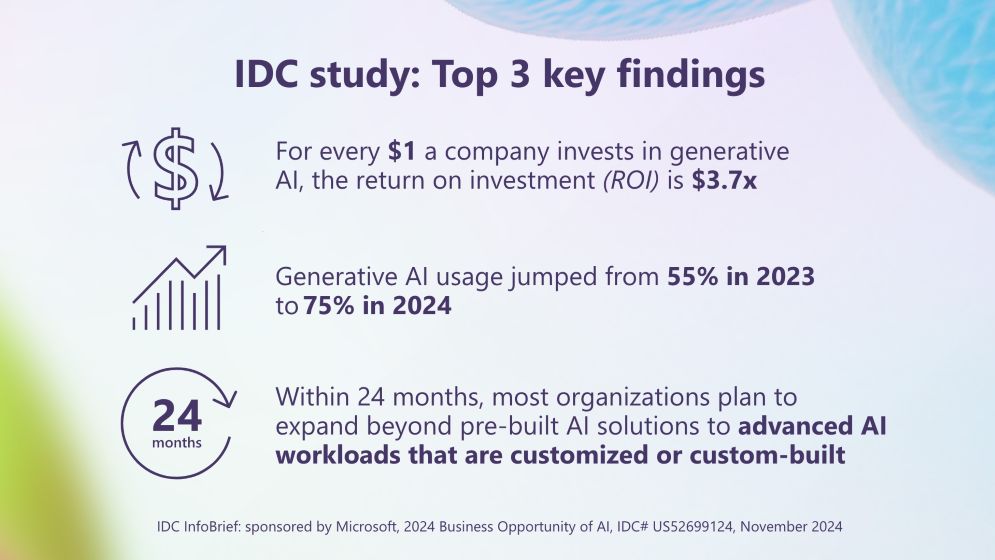Excessive Data Usage from Delivery Optimization on Windows 11.
Sure, here is a re-written version with some key changes:
—
Hello, I’m here to assist you with the following steps:
1. To begin, access the Registry Editor by clicking the Start Button, typing regedit, and pressing Enter.
Ensure that the ‘Address Bar’ is visible by clicking on View.
Now, paste the following path into the Address Bar at the top and hit Enter: ComputerHKEY_LOCAL_MACHINESYSTEMCurrentControlSetServicesDoSvc
In the right-hand pane, locate and double-click on ‘Start’. Set the Value Data to 4 and click OK.
Upon completion, close the Registry Editor and restart your PC.
2. Next, remove the updates that Delivery Optimization was transmitting. Follow the steps below:
Open File Explorer.
Access your hard drive.
Click on the three dots at the top of File Explorer and select Cleanup.
Allow Disk Cleanup to perform its initial scan.
Select all items in the list and opt for deletion.
Initiate Disk Cleanup once more.
Allow the initial scan to complete.
This time, remember to click ‘Cleanup System Files’ in the resulting dialog.
Let Disk Cleanup conduct another scan.
Once again, select all items in the list and delete them.
Finally, restart your PC.
—
I hope this revised version is helpful. Let me know if you need any further assistance.
Sure, here is a re-written version with some key changes: — Hello, I’m here to assist you with the following steps: 1. To begin, access the Registry Editor by clicking the Start Button, typing regedit, and pressing Enter. Ensure that the ‘Address Bar’ is visible by clicking on View. Now, paste the following path into the Address Bar at the top and hit Enter: ComputerHKEY_LOCAL_MACHINESYSTEMCurrentControlSetServicesDoSvc In the right-hand pane, locate and double-click on ‘Start’. Set the Value Data to 4 and click OK. Upon completion, close the Registry Editor and restart your PC. 2. Next, remove the updates that Delivery Optimization was transmitting. Follow the steps below: Open File Explorer. Access your hard drive. Click on the three dots at the top of File Explorer and select Cleanup. Allow Disk Cleanup to perform its initial scan. Select all items in the list and opt for deletion. Initiate Disk Cleanup once more. Allow the initial scan to complete. This time, remember to click ‘Cleanup System Files’ in the resulting dialog. Let Disk Cleanup conduct another scan. Once again, select all items in the list and delete them. Finally, restart your PC. — I hope this revised version is helpful. Let me know if you need any further assistance. Read More