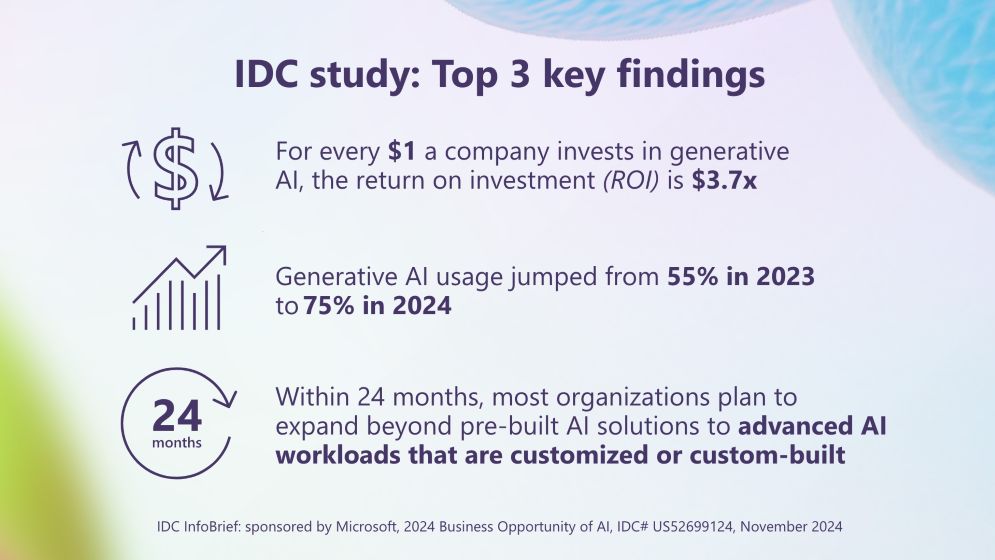Convert VCF to PDF : Simplify Your Contacts Management
In our digital age, managing contacts efficiently is crucial for both personal and professional success. While VCF (vCard) files are a popular format for storing contact information, there are times when converting these files to a more universally accessible format like PDF is necessary. This guide will explore why and how to convert VCF to PDF, making your contacts more accessible and presentable.
Why Convert VCF to PDF?
Universal Accessibility
PDFs are widely recognized and can be opened on almost any device without the need for special software. Converting your contacts from VCF to PDF ensures that you can access and share your contact information easily, regardless of the recipient’s device or software capabilities.
Enhanced Presentation
PDFs provide a more visually appealing format for displaying contact information. Whether you’re preparing for a business meeting or organizing personal contacts, a well-formatted PDF can present your information in a clean and professional manner.
Easy Sharing and Printing
PDFs are ideal for sharing and printing. You can quickly send a PDF file via email or print it out for offline access, making it a versatile choice for various scenarios.
How to Convert VCF to PDF
Converting VCF files to PDF can be done using several methods, including online tools, software applications, and manual conversion processes. Here’s a step-by-step guide for each method:
Using Online Tools
Online converters are a quick and easy way to convert VCF files to PDF without installing any software. Here’s how you can do it:
Upload Your VCF File: Go to the chosen website and upload your VCF file. Most platforms support drag-and-drop functionality for convenience.Convert the File: Select PDF as the output format and start the conversion process. This usually takes a few seconds to a minute, depending on the file size.Download the PDF: Once the conversion is complete, download the PDF file to your device.
Using Software Applications
If you prefer using software applications, several programs offer VCF to PDF Converter capabilities:
Microsoft Outlook: Import your VCF file into Outlook, then export the contacts to a CSV file. Use a document editor like Microsoft Word to format the contacts and save or export the document as a PDF.Adobe Acrobat: Import the VCF file into an application that supports contact files (like Google Contacts), export the contacts to a CSV, and then use Adobe Acrobat to convert VCF to PDF.Third-Party Software: Applications like vCard Wizard and ContactsMate provide direct VCF to PDF conversion features, simplifying the process.
Manual Conversion
For those who prefer a hands-on approach, manual conversion involves several steps:
Export VCF to CSV: Use an email client or contact management app to export the VCF file to a CSV format.Format in a Document Editor: Open the CSV file in Excel or Google Sheets to organize and format the data. Copy the formatted contacts into a document editor like Microsoft Word or Google Docs.Save as PDF: Once you’re satisfied with the formatting, save or export the document as a PDF file.
Tips for Effective Conversion
Check Data Integrity: Ensure that all contact information is correctly transferred during the conversion process. Verify email addresses, phone numbers, and other critical details.Format Consistently: Maintain a consistent format throughout the PDF to enhance readability. Use clear headings, bullet points, and appropriate spacing.Protect Sensitive Information: If your contacts include sensitive information, consider encrypting the PDF or adding password protection to ensure privacy and security.
Conclusion
Convert VCF files to PDF can significantly enhance how you manage and share your contact information. Whether you opt for online tools, software applications, or manual methods, the process is straightforward and offers numerous benefits in terms of accessibility, presentation, and convenience. By following the steps outlined in this guide, you can ensure your contacts are well-organized and readily available whenever you need them.
In our digital age, managing contacts efficiently is crucial for both personal and professional success. While VCF (vCard) files are a popular format for storing contact information, there are times when converting these files to a more universally accessible format like PDF is necessary. This guide will explore why and how to convert VCF to PDF, making your contacts more accessible and presentable. Why Convert VCF to PDF? Universal AccessibilityPDFs are widely recognized and can be opened on almost any device without the need for special software. Converting your contacts from VCF to PDF ensures that you can access and share your contact information easily, regardless of the recipient’s device or software capabilities. Enhanced PresentationPDFs provide a more visually appealing format for displaying contact information. Whether you’re preparing for a business meeting or organizing personal contacts, a well-formatted PDF can present your information in a clean and professional manner. Easy Sharing and PrintingPDFs are ideal for sharing and printing. You can quickly send a PDF file via email or print it out for offline access, making it a versatile choice for various scenarios. How to Convert VCF to PDFConverting VCF files to PDF can be done using several methods, including online tools, software applications, and manual conversion processes. Here’s a step-by-step guide for each method: Using Online Tools Online converters are a quick and easy way to convert VCF files to PDF without installing any software. Here’s how you can do it:Upload Your VCF File: Go to the chosen website and upload your VCF file. Most platforms support drag-and-drop functionality for convenience.Convert the File: Select PDF as the output format and start the conversion process. This usually takes a few seconds to a minute, depending on the file size.Download the PDF: Once the conversion is complete, download the PDF file to your device. Using Software ApplicationsIf you prefer using software applications, several programs offer VCF to PDF Converter capabilities:Microsoft Outlook: Import your VCF file into Outlook, then export the contacts to a CSV file. Use a document editor like Microsoft Word to format the contacts and save or export the document as a PDF.Adobe Acrobat: Import the VCF file into an application that supports contact files (like Google Contacts), export the contacts to a CSV, and then use Adobe Acrobat to convert VCF to PDF.Third-Party Software: Applications like vCard Wizard and ContactsMate provide direct VCF to PDF conversion features, simplifying the process.Manual ConversionFor those who prefer a hands-on approach, manual conversion involves several steps:Export VCF to CSV: Use an email client or contact management app to export the VCF file to a CSV format.Format in a Document Editor: Open the CSV file in Excel or Google Sheets to organize and format the data. Copy the formatted contacts into a document editor like Microsoft Word or Google Docs.Save as PDF: Once you’re satisfied with the formatting, save or export the document as a PDF file.Tips for Effective ConversionCheck Data Integrity: Ensure that all contact information is correctly transferred during the conversion process. Verify email addresses, phone numbers, and other critical details.Format Consistently: Maintain a consistent format throughout the PDF to enhance readability. Use clear headings, bullet points, and appropriate spacing.Protect Sensitive Information: If your contacts include sensitive information, consider encrypting the PDF or adding password protection to ensure privacy and security.ConclusionConvert VCF files to PDF can significantly enhance how you manage and share your contact information. Whether you opt for online tools, software applications, or manual methods, the process is straightforward and offers numerous benefits in terms of accessibility, presentation, and convenience. By following the steps outlined in this guide, you can ensure your contacts are well-organized and readily available whenever you need them. Read More