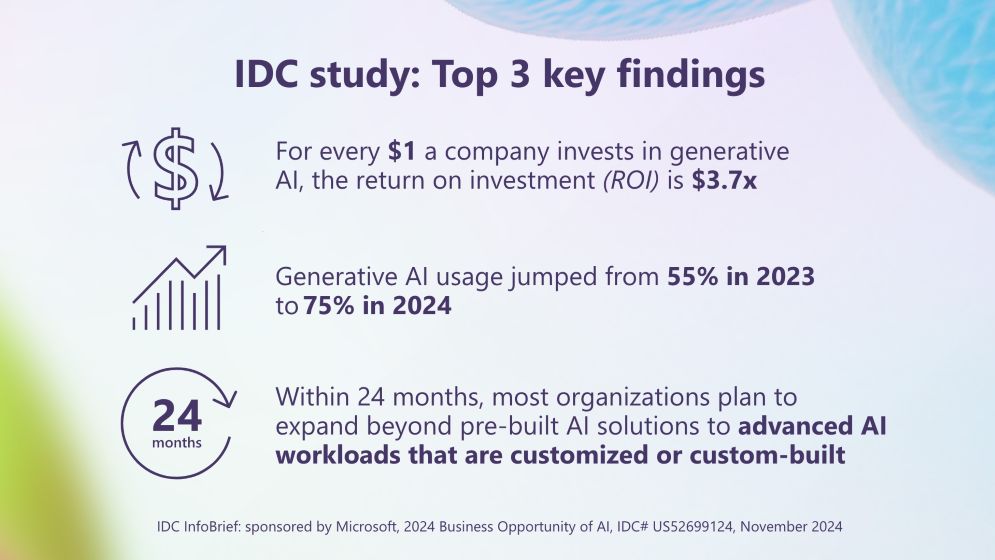Create a New HTTPS Website in IIS using PowerShell script
HTTPS site on IIS
Creating a new HTTPS website in IIS using PowerShell can streamline your deployment process and ensure your site is secure from the start. In this blog, we will cover all the prerequisites, provide the necessary script, explain the steps to run the script, discuss the extensions to save the script, suggest any required modifications, and offer troubleshooting tips in case of failure.
Prerequisites
Before you begin, ensure you have the following prerequisites in place:
Windows Server with IIS installed
PowerShell version 5.1 or later
Administrator access to the server
SSL certificate (either self-signed for testing or a valid certificate from a trusted CA) else you can create a new certificate as well
The PowerShell Script
Here is a PowerShell script to create a new HTTPS website in IIS:
$siteName = “NewWebsite”
$sitePath = “C:inetpubwwwrootNewWebsite”
$bindingInformation = “*:443:”
$certificateThumbprint = “3a210b86a45e3bb20147de366197621fe9d2020d”
$certStoreLocation = “Cert:LocalMachineMy”
# Import the WebAdministration module
Import-Module WebAdministration
# Create the website directory if it doesn’t exist
if (-Not (Test-Path $sitePath)) {
New-Item -Path $sitePath -ItemType Directory
}
# Create the new website
New-IISSite -Name $siteName -PhysicalPath $sitePath -BindingInformation $bindingInformation -CertificateThumbPrint $certificateThumbprint -CertStoreLocation $certStoreLocation -Protocol https
# Verify the website creation
Get-IISSite -Name $siteName
Make sure to replace “YOUR_CERTIFICATE_THUMBPRINT” with the actual thumbprint of your certificate. You can find the thumbprint in the certificate details in the Certificates MMC snap-in.
Steps to Run the Script
Follow these steps to execute the script:
Open PowerShell as an Administrator.
Copy the script into a new file.
Replace the placeholder values (e.g., `YOUR_CERT_THUMBPRINT`) with actual values.
Save the script with a `.ps1` extension (e.g., `CreateHttpsSite.ps1`).
Navigate to the directory containing the script.
Run the script using the command:
.CreateHttpsSite.ps1
Extensions to Save the Script
PowerShell scripts should be saved with a `.ps1` extension. This denotes a PowerShell script file and allows it to be executed within the PowerShell environment.
Modifications Required
Based on your specific needs, you may need to modify the script:
Site Name: Change the `$siteName` variable to your desired site name.
Site Path: Update the `$sitePath` variable to the location of your website files.
Certificate Thumbprint: Replace `YOUR_CERT_THUMBPRINT` with the actual thumbprint of your SSL certificate.
Application Pool: Modify the `$appPool` variable if you wish to use a different application pool.
Create a Self-signed Certificate
# Create a self-signed certificate
$cert = New-SelfSignedCertificate -DnsName “yourdomain.com” -CertStoreLocation “Cert:LocalMachineMy”
# Add the certificate to the Trusted Root Certification Authorities store
$DestStore = New-Object System.Security.Cryptography.X509Certificates.X509Store([System.Security.Cryptography.X509Certificates.StoreName]::Root, “LocalMachine”)
$DestStore.Open([System.Security.Cryptography.X509Certificates.OpenFlags]::ReadWrite)
$DestStore.Add($cert)
$DestStore.Close()
# Use the thumbprint of the newly created certificate
$certificateThumbprint = $cert.Thumbprint
Advantages of using Powershell Script to create a website in IIS
Automation: PowerShell scripts allow you to automate the entire process, reducing the need for manual configuration. This is especially useful when setting up multiple websites or environments.
Consistency: Scripts ensure that each website is configured exactly the same way, minimizing human error and ensuring consistency across different environments.
Efficiency: Creating websites via PowerShell is much faster than using the IIS Manager GUI, saving time and effort.
Repeatability: Once you have a script, you can reuse it to set up new websites quickly, making it easy to replicate configurations across different servers or environments.
Scalability: PowerShell scripts can be integrated into larger automation frameworks, allowing for scalable deployment and management of web applications.
Flexibility: PowerShell provides a wide range of cmdlets and modules for managing IIS, giving you the flexibility to customize and extend your scripts as needed.
Version Control: Scripts can be stored in version control systems like Git, allowing you to track changes, collaborate with others, and roll back to previous versions if needed.
Documentation: Scripts serve as documentation for your setup process, making it easier for others to understand and replicate your configurations.
Troubleshooting in Case of Failure
If you encounter issues, here are some troubleshooting tips:
Permission Errors: Ensure you are running PowerShell as an Administrator.
Invalid Certificate Thumbprint: Double-check the thumbprint value. It must be the exact thumbprint of your SSL certificate.
Site Already Exists: Verify that the site name is not already in use in IIS. You can list all sites using:
Get-Website
Binding Conflicts: Ensure no other site is using the same IP address and port combination. Check current bindings with:
Get-WebBinding
Script Syntax Errors: Review the script for any syntax errors. PowerShell will often provide details on the line number and error type.
Conclusion
Using PowerShell to create a new HTTPS website in IIS can greatly simplify the process and ensure consistency across your deployments. By following this guide, you should be able to set up your site quickly and efficiently.
Remember to always test your setup in a development environment before deploying it to production.
Microsoft Tech Community – Latest Blogs –Read More