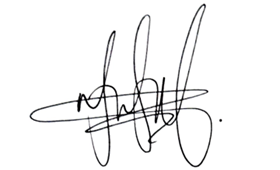Unlock the Power of Microsoft Copilot Studio: Build Your Personalized AI Copilot
I’m Raiyan Bin Sarwar, Microsoft Student Ambassador (Beta) and third-year Computer Science and Engineering student at Bangladesh University of Professionals. As someone passionate about exploring the tech world, today I’ll be guiding you how to build your very own customized Copilot using Microsoft’s Copilot Studio. Whether you’re an AI enthusiast or just curious about how to create an intelligent assistant, this step-by-step guide will help you get started.
Artificial Intelligence (AI) has been making waves across industries, and one of the exciting areas is the creation of personal AI copilots to automate tasks, source data, and improve workflows. With the powerful tools in Copilot Studio, building your own customized AI assistant has never been easier.
Step 1: Sign In to Copilot Studio
Let’s start by signing in and setting up your project.
Log In
Go to the Copilot Studio portal and sign in using your Microsoft Edumail or Student Partners Account.
Create a New Copilot
Click on “New Copilot” Name your Copilot and either select a template or start from scratch. Templates help streamline the process if you’re unsure about your starting point.
Set Generative AI Settings
In the settings, select ‘Generative (Previews)’ to enable real-time data generation. This setting allows your Copilot to process and provide dynamic responses from the most up-to-date information.
Define Your Copilot’s Purpose
Clearly outline what your Copilot will be responsible for. Will it automate tasks? Source data? Or improve workflows? For instance, I built a Copilot to manage university-related inquiries using data from my institution’s website.
Step 2: Configure the Knowledge Base
This is where your Copilot learns. Connect it to trusted data sources so that it can draw information to answer queries or perform tasks.
Public Websites
Link to knowledge bases or reliable academic resources. For my Copilot, I linked the Bangladesh University of Professionals (BUP) website to efficiently handle inquiries related to university activities.
2. SharePoint
You can also upload documents from your SharePoint, which makes it useful for internal corporate use.
3. Files
Import documents directly from your local storage. This is helpful for smaller-scale projects.
4. Dataverse (Preview)
Customize and deploy structured data tables through Microsoft Dataverse, enabling powerful data management within your Copilot.
5. Microsoft Fabric (Coming Soon)
Soon, you’ll be able to integrate enterprise data through Microsoft Fabric, expanding the scope of your Copilot’s potential.
Step 3: Test and Deploy
This is the critical phase where you ensure everything works as intended.
Deployment
Once you’re satisfied with the testing results, deploy your Copilot on your chosen platform. This can be for internal tools, public-facing websites, or even as your personal assistant.
Testing Phase
It’s crucial to assess how well your Copilot handles different types of queries. For example, if your Copilot is designed to automate tasks, test it with real-world scenarios, such as scheduling meetings or answering customer inquiries. Continuously refine its learning by feeding it more accurate data, and customize its responses for specific use cases.
You can extend the capabilities of your copilot by adding one or more actions. Actions are used by your copilot to respond to users automatically, using generative actions, or you can call them explicitly from within a topic.
Add an action
Open your custom copilot by choosing Copilots in the left hand navigation pane and selecting your copilot from the list.
Select Actions to view actions for the copilot.
Select + Add an action.
In the Choose an action (preview) wizard, search for an action you want to use and select it.
Here, I’ve connected MSN Weather for weather forecast updates.
Real-Life Use Case
In my personal experience, I developed a Copilot that sources information directly from the BUP website. This allowed the university’s administrative team to streamline inquiries, saving both time and resources. Imagine building a similar Copilot for your business to automate customer support or even a student assistant for academic queries!
Additional Resources
To deepen your knowledge and take your Copilot development to the next level, I recommend these resources:
Get started with Microsoft 365 Copilot
Testing Results
Finally, remember that testing is an iterative process. If your Copilot provides incorrect answers, refine the knowledge base by inputting correct information. Over time, this will optimize its performance and ensure that it’s providing value in real-world applications.
Microsoft Tech Community – Latest Blogs –Read More