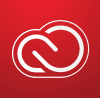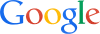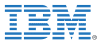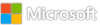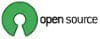Month: April 2024
Surface laptop 3 doesn’t turn on, no charging light too, what could be wrong?
Had this laptop for a while, but noticed recently that it doesn’t turn on any more, and no charging light either when connected with charger. Is there an easy way to check if it is due to failure of mother board or any other components?
Thanks,
Had this laptop for a while, but noticed recently that it doesn’t turn on any more, and no charging light either when connected with charger. Is there an easy way to check if it is due to failure of mother board or any other components?Thanks, Read More
[Fix it Now] Can’t Update Payroll Error Code 40001 QuickBooks Desktop
QuickBooks Desktop is a comprehensive accounting software solution that includes payroll processing features. However, users may encounter various errors while using the payroll functionality, disrupting their payroll management tasks. One such error is Payroll Error Code 40001 in QuickBooks Desktop. In this article, we’ll discuss what this error entails, explore its potential causes, and provide detailed solutions to resolve it effectively.
What is Payroll Error Code 40001 in QuickBooks Desktop?
Payroll Error Code 40001 in QuickBooks Desktop is an error that occurs during payroll processing, often when trying to send payroll data or direct deposit information to Intuit’s servers. This error typically manifests with an error message stating, “Error 40001: Unable to verify your user credentials.” When encountering this error, users may face difficulties in completing payroll-related tasks, leading to delays and inconvenience.
Reasons for Payroll Error Code 40001 in QuickBooks:
Several factors can contribute to the occurrence of Payroll Error Code 40001 in QuickBooks Desktop. Some common reasons include:
Internet Connection Issues: Poor or unstable internet connectivity can prevent QuickBooks Desktop from establishing a secure connection with Intuit’s servers, leading to error code 40001.
Incorrect Payroll Service Setup: Incorrect configuration or setup of the payroll service in QuickBooks Desktop can cause authentication failures when attempting to send payroll data to Intuit’s servers.
Expired or Invalid Credentials: If the login credentials used to access the payroll service are expired, invalid, or incorrect, QuickBooks Desktop may fail to authenticate with Intuit’s servers, resulting in error 40001.
Firewall or Security Software Settings: Overly restrictive firewall or security software settings may block QuickBooks Desktop from accessing the internet or communicating with Intuit’s servers, triggering error code 40001.
Corrupted QuickBooks Components: Corruption within QuickBooks components, such as company files or installation files, can interfere with the payroll service authentication process, leading to error 40001.
Solutions to Fix Payroll Error Code 40001 in QuickBooks Desktop:
To resolve Payroll Error Code 40001 in QuickBooks Desktop, follow these comprehensive solutions:
Check Internet Connection:
Ensure that your computer has a stable and reliable internet connection.Test your internet connection by accessing other websites or services to confirm connectivity.
Verify Payroll Service Setup:
Open QuickBooks Desktop and navigate to the Employees menu.Select Payroll Center and review the status of your payroll service subscription.Ensure that your payroll service subscription is active and properly configured.
Update Payroll Service Credentials:
Log in to your Intuit account associated with the payroll service.Verify that your login credentials are correct and up-to-date.If necessary, update your login credentials or reset your password to ensure validity.
Adjust Firewall or Security Software Settings:
Configure your firewall or security software to allow QuickBooks Desktop access to the internet and communicate with Intuit’s servers.Add QuickBooks executable files (e.g., QBW32.exe) to the list of trusted applications in your firewall or security software settings.
Run QuickBooks Desktop in Safe Mode:
Close QuickBooks Desktop and restart your computer in Safe Mode.Open QuickBooks Desktop and attempt to send payroll data or access the payroll service.Running QuickBooks in Safe Mode can help identify and resolve conflicts with third-party software or services.
Repair QuickBooks Desktop Installation:
Close QuickBooks Desktop and open the Control Panel on your computer.Select Programs and Features (or Add/Remove Programs) and locate QuickBooks Desktop in the list of installed programs.Right-click QuickBooks Desktop and select Repair. Follow the prompts to repair the installation.
Conclusion:
Encountering Payroll Error Code 40001 in QuickBooks Desktop can be frustrating, but with the right troubleshooting steps, you can resolve it and continue your payroll management tasks seamlessly. By addressing potential causes such as internet connection issues, payroll service setup errors, outdated credentials, firewall settings, and software conflicts, you can effectively troubleshoot and resolve Error Code 40001 in QuickBooks Desktop.
Related Search:
# Can’t update payroll error 40001 # Direct Deposit compliance update Error 40001 # Error 40001 in QuickBooks Payroll # QuickBooks Desktop error 40001 # QuickBooks error code 40001 # QuickBooks payroll center error 40001 # QuickBooks payroll error 40001 # QuickBooks payroll update error 40001# Something’s not right error 40001
QuickBooks Desktop is a comprehensive accounting software solution that includes payroll processing features. However, users may encounter various errors while using the payroll functionality, disrupting their payroll management tasks. One such error is Payroll Error Code 40001 in QuickBooks Desktop. In this article, we’ll discuss what this error entails, explore its potential causes, and provide detailed solutions to resolve it effectively. What is Payroll Error Code 40001 in QuickBooks Desktop? Payroll Error Code 40001 in QuickBooks Desktop is an error that occurs during payroll processing, often when trying to send payroll data or direct deposit information to Intuit’s servers. This error typically manifests with an error message stating, “Error 40001: Unable to verify your user credentials.” When encountering this error, users may face difficulties in completing payroll-related tasks, leading to delays and inconvenience. Reasons for Payroll Error Code 40001 in QuickBooks: Several factors can contribute to the occurrence of Payroll Error Code 40001 in QuickBooks Desktop. Some common reasons include:Internet Connection Issues: Poor or unstable internet connectivity can prevent QuickBooks Desktop from establishing a secure connection with Intuit’s servers, leading to error code 40001.Incorrect Payroll Service Setup: Incorrect configuration or setup of the payroll service in QuickBooks Desktop can cause authentication failures when attempting to send payroll data to Intuit’s servers.Expired or Invalid Credentials: If the login credentials used to access the payroll service are expired, invalid, or incorrect, QuickBooks Desktop may fail to authenticate with Intuit’s servers, resulting in error 40001.Firewall or Security Software Settings: Overly restrictive firewall or security software settings may block QuickBooks Desktop from accessing the internet or communicating with Intuit’s servers, triggering error code 40001.Corrupted QuickBooks Components: Corruption within QuickBooks components, such as company files or installation files, can interfere with the payroll service authentication process, leading to error 40001. Solutions to Fix Payroll Error Code 40001 in QuickBooks Desktop: To resolve Payroll Error Code 40001 in QuickBooks Desktop, follow these comprehensive solutions:Check Internet Connection:Ensure that your computer has a stable and reliable internet connection.Test your internet connection by accessing other websites or services to confirm connectivity.Verify Payroll Service Setup:Open QuickBooks Desktop and navigate to the Employees menu.Select Payroll Center and review the status of your payroll service subscription.Ensure that your payroll service subscription is active and properly configured.Update Payroll Service Credentials:Log in to your Intuit account associated with the payroll service.Verify that your login credentials are correct and up-to-date.If necessary, update your login credentials or reset your password to ensure validity.Adjust Firewall or Security Software Settings:Configure your firewall or security software to allow QuickBooks Desktop access to the internet and communicate with Intuit’s servers.Add QuickBooks executable files (e.g., QBW32.exe) to the list of trusted applications in your firewall or security software settings.Run QuickBooks Desktop in Safe Mode:Close QuickBooks Desktop and restart your computer in Safe Mode.Open QuickBooks Desktop and attempt to send payroll data or access the payroll service.Running QuickBooks in Safe Mode can help identify and resolve conflicts with third-party software or services.Repair QuickBooks Desktop Installation:Close QuickBooks Desktop and open the Control Panel on your computer.Select Programs and Features (or Add/Remove Programs) and locate QuickBooks Desktop in the list of installed programs.Right-click QuickBooks Desktop and select Repair. Follow the prompts to repair the installation. Conclusion: Encountering Payroll Error Code 40001 in QuickBooks Desktop can be frustrating, but with the right troubleshooting steps, you can resolve it and continue your payroll management tasks seamlessly. By addressing potential causes such as internet connection issues, payroll service setup errors, outdated credentials, firewall settings, and software conflicts, you can effectively troubleshoot and resolve Error Code 40001 in QuickBooks Desktop.Related Search: # Can’t update payroll error 40001 # Direct Deposit compliance update Error 40001 # Error 40001 in QuickBooks Payroll # QuickBooks Desktop error 40001 # QuickBooks error code 40001 # QuickBooks payroll center error 40001 # QuickBooks payroll error 40001 # QuickBooks payroll update error 40001# Something’s not right error 40001 Read More
How To Fix Intuit Data Protect is Not Working in QuickBooks Desktop
Intuit Data Protect (IDP) is a feature in QuickBooks Desktop that helps users safeguard their company files by automatically backing them up to Intuit’s secure servers. However, users may encounter instances where Intuit Data Protect is not working as expected, leading to concerns about the safety of their data. In this article, we’ll explore what this issue entails, examine potential reasons behind it, and provide comprehensive solutions to resolve it effectively.
What is Intuit Data Protect Not Working in QuickBooks Desktop?
When Intuit Data Protect is not working in QuickBooks Desktop, users may experience various issues related to data backup and recovery. These issues can include failure to schedule backups, backup errors, or inability to restore data from backups. Users may also receive error messages indicating that Intuit Data Protect is unable to perform its functions properly.
Reasons for Intuit Data Protect Not Working:
Several factors can contribute to Intuit Data Protect not working correctly in QuickBooks Desktop. Some common reasons include:
Network Connection Issues: Poor or unstable internet connectivity can disrupt communication between QuickBooks Desktop and Intuit’s servers, causing Intuit Data Protect to fail.
Outdated QuickBooks or IDP Version: Using an outdated version of QuickBooks Desktop or Intuit Data Protect may lead to compatibility issues, preventing IDP from functioning correctly.
Insufficient System Resources: If the computer running QuickBooks Desktop does not have adequate system resources (such as RAM or CPU), it may struggle to run Intuit Data Protect effectively.
Corrupted IDP Files or Settings: Corruption within Intuit Data Protect files or settings can interfere with its functionality, causing backup or restore errors.
Firewall or Security Software Restrictions: Overly restrictive firewall or security software settings may block Intuit Data Protect from accessing the internet or communicating with Intuit’s servers, leading to backup failures.
Solutions to Fix Intuit Data Protect Not Working:
To resolve issues with Intuit Data Protect not working in QuickBooks Desktop, follow these comprehensive solutions:
Check Network Connection:
Ensure that your computer has a stable and reliable internet connection.Test your internet connection by accessing other websites or services to confirm connectivity.
Update QuickBooks Desktop and Intuit Data Protect:
Make sure that QuickBooks Desktop and Intuit Data Protect are updated to the latest versions.Open QuickBooks Desktop and go to the Help menu.Select Update QuickBooks Desktop and follow the on-screen instructions to download and install updates.
Restart Intuit Data Protect Service:
Close QuickBooks Desktop and any other applications running on your computer.Press Ctrl+Alt+Delete on your keyboard to open the Task Manager.Go to the Services tab and locate the Intuit Data Protect service.Right-click on the service and select Restart to restart it.Once the service has restarted, reopen QuickBooks Desktop and check if Intuit Data Protect is working properly.
Verify Firewall or Security Software Settings:
Configure your firewall or security software to allow Intuit Data Protect access to the internet and communicate with Intuit’s servers.Add QuickBooks executable files (e.g., QBW32.exe) and Intuit Data Protect executable files to the list of trusted applications in your firewall or security software settings.
Recreate Intuit Data Protect Settings:
Close QuickBooks Desktop and navigate to the Intuit Data Protect folder on your computer.Rename the Intuit Data Protect folder to “OldIDP” or a similar name.Open QuickBooks Desktop and go to the File menu.Select Back Up Company and choose Set Up/Activate Online Backup.Follow the prompts to set up Intuit Data Protect with your existing account or create a new one.
Conclusion:
Encountering issues with Intuit Data Protect not working in QuickBooks Desktop can be concerning, but with the right troubleshooting steps, you can resolve them and ensure the safety of your company data. By addressing potential causes such as network connection issues, outdated software, insufficient system resources, corrupted files or settings, and firewall restrictions, you can effectively troubleshoot and resolve issues with Intuit Data Protect.
Related Search:
# can’t Backup with Intuit Data Protect # How To Fix Intuit Data Protect Has Stopped Working # Intuit Backup not Working Error # Intuit Data Protect has Stopped Working # Intuit data protect has stopped working windows 11 # Intuit Data Protect Stopped Working Error # Intuit Data Protect Suddenly Stops Working # Intuit Online Backup not Working Issue # QuickBooks IDP Not Working Anymore
Intuit Data Protect (IDP) is a feature in QuickBooks Desktop that helps users safeguard their company files by automatically backing them up to Intuit’s secure servers. However, users may encounter instances where Intuit Data Protect is not working as expected, leading to concerns about the safety of their data. In this article, we’ll explore what this issue entails, examine potential reasons behind it, and provide comprehensive solutions to resolve it effectively. What is Intuit Data Protect Not Working in QuickBooks Desktop? When Intuit Data Protect is not working in QuickBooks Desktop, users may experience various issues related to data backup and recovery. These issues can include failure to schedule backups, backup errors, or inability to restore data from backups. Users may also receive error messages indicating that Intuit Data Protect is unable to perform its functions properly. Reasons for Intuit Data Protect Not Working: Several factors can contribute to Intuit Data Protect not working correctly in QuickBooks Desktop. Some common reasons include:Network Connection Issues: Poor or unstable internet connectivity can disrupt communication between QuickBooks Desktop and Intuit’s servers, causing Intuit Data Protect to fail.Outdated QuickBooks or IDP Version: Using an outdated version of QuickBooks Desktop or Intuit Data Protect may lead to compatibility issues, preventing IDP from functioning correctly.Insufficient System Resources: If the computer running QuickBooks Desktop does not have adequate system resources (such as RAM or CPU), it may struggle to run Intuit Data Protect effectively.Corrupted IDP Files or Settings: Corruption within Intuit Data Protect files or settings can interfere with its functionality, causing backup or restore errors.Firewall or Security Software Restrictions: Overly restrictive firewall or security software settings may block Intuit Data Protect from accessing the internet or communicating with Intuit’s servers, leading to backup failures. Solutions to Fix Intuit Data Protect Not Working: To resolve issues with Intuit Data Protect not working in QuickBooks Desktop, follow these comprehensive solutions:Check Network Connection:Ensure that your computer has a stable and reliable internet connection.Test your internet connection by accessing other websites or services to confirm connectivity.Update QuickBooks Desktop and Intuit Data Protect:Make sure that QuickBooks Desktop and Intuit Data Protect are updated to the latest versions.Open QuickBooks Desktop and go to the Help menu.Select Update QuickBooks Desktop and follow the on-screen instructions to download and install updates.Restart Intuit Data Protect Service:Close QuickBooks Desktop and any other applications running on your computer.Press Ctrl+Alt+Delete on your keyboard to open the Task Manager.Go to the Services tab and locate the Intuit Data Protect service.Right-click on the service and select Restart to restart it.Once the service has restarted, reopen QuickBooks Desktop and check if Intuit Data Protect is working properly.Verify Firewall or Security Software Settings:Configure your firewall or security software to allow Intuit Data Protect access to the internet and communicate with Intuit’s servers.Add QuickBooks executable files (e.g., QBW32.exe) and Intuit Data Protect executable files to the list of trusted applications in your firewall or security software settings.Recreate Intuit Data Protect Settings:Close QuickBooks Desktop and navigate to the Intuit Data Protect folder on your computer.Rename the Intuit Data Protect folder to “OldIDP” or a similar name.Open QuickBooks Desktop and go to the File menu.Select Back Up Company and choose Set Up/Activate Online Backup.Follow the prompts to set up Intuit Data Protect with your existing account or create a new one. Conclusion: Encountering issues with Intuit Data Protect not working in QuickBooks Desktop can be concerning, but with the right troubleshooting steps, you can resolve them and ensure the safety of your company data. By addressing potential causes such as network connection issues, outdated software, insufficient system resources, corrupted files or settings, and firewall restrictions, you can effectively troubleshoot and resolve issues with Intuit Data Protect.Related Search: # can’t Backup with Intuit Data Protect # How To Fix Intuit Data Protect Has Stopped Working # Intuit Backup not Working Error # Intuit Data Protect has Stopped Working # Intuit data protect has stopped working windows 11 # Intuit Data Protect Stopped Working Error # Intuit Data Protect Suddenly Stops Working # Intuit Online Backup not Working Issue # QuickBooks IDP Not Working Anymore Read More
Powerpoint auto play mid-deck
Is there a way to configure a PP desk so that it has a manual advance, let’s say slide 1 to 10 and at that point, it does a timed auto advance to, let’s say slide 11 to 25, where it is once again a manual advance?
Is there a way to configure a PP desk so that it has a manual advance, let’s say slide 1 to 10 and at that point, it does a timed auto advance to, let’s say slide 11 to 25, where it is once again a manual advance? Read More
In Excel when trying to add picture to Header I get Bad Request – Request Too Long
In page layout view in Excel when I try to add a picture in the header I get this error message. How do I fix this?
In page layout view in Excel when I try to add a picture in the header I get this error message. How do I fix this? Read More
RedHat Openshift Cluster FAILED to deploy despite service principal having role
Good afternoon,
I am trying to deploy an Red Hat Openshift Cluster via the GUI. When I get to the authentication tab, I use the existing service principal and enter the client ID and client secret info. I then assigned it to a VNET with master and worker subnets and the network settings are set to private.
After I deploy, I get this message. “The resource provider service principal does not have Network Contributer role on route table. Code: InvalidResourceProviderPermissions).
Troublehsooting so far:
-assigned this specific role at the sub level, rg level, route table level etc.
– azure devops – Service principal having role: owner but failing – Stack Overflow
– assigned it to the vnet, route table, everything.
Running out of time and options. Can anyone provide any feedback please?
Good afternoon, I am trying to deploy an Red Hat Openshift Cluster via the GUI. When I get to the authentication tab, I use the existing service principal and enter the client ID and client secret info. I then assigned it to a VNET with master and worker subnets and the network settings are set to private.After I deploy, I get this message. “The resource provider service principal does not have Network Contributer role on route table. Code: InvalidResourceProviderPermissions). Troublehsooting so far: -assigned this specific role at the sub level, rg level, route table level etc.- azure devops – Service principal having role: owner but failing – Stack Overflow- assigned it to the vnet, route table, everything. Running out of time and options. Can anyone provide any feedback please? Read More
Planner/Loop question: See tasks from multiple linked plans
I’m looking for a solution ideally within the Microsoft Loop / Planner ecoystem for the following use case.
We have a 5-people project team, in a M365 Group. For the weekly meeting, the Teams built-in option for the Loop agenda works pretty well for us. However, since Loop doesn’t seem to recognize M365 groups yet, the Loop documents belong to the 4 users only, and each one creates a separate linked plan.
I’m trying to find a solution where we can still use the Meeting Notes within Teams, and Loop for documentation; but with a bit more robust task management.
Is there any way to see multiple tasks from different plans, regardless of the assignee?
I am open to building some Flows, but based on what I’ve found so far, I’m a bit worried that I can’t make these tools work.
If anyone has any input, best practice for a similar issue, thank you in advance!
I’m looking for a solution ideally within the Microsoft Loop / Planner ecoystem for the following use case.We have a 5-people project team, in a M365 Group. For the weekly meeting, the Teams built-in option for the Loop agenda works pretty well for us. However, since Loop doesn’t seem to recognize M365 groups yet, the Loop documents belong to the 4 users only, and each one creates a separate linked plan.I’m trying to find a solution where we can still use the Meeting Notes within Teams, and Loop for documentation; but with a bit more robust task management.Is there any way to see multiple tasks from different plans, regardless of the assignee?I am open to building some Flows, but based on what I’ve found so far, I’m a bit worried that I can’t make these tools work.If anyone has any input, best practice for a similar issue, thank you in advance! Read More
Code Analyze your SQL scripts in Visual Studio and elsewhere | Data Exposed: MVP Edition
Maybe you already take advantage of the C# code analyzers built into the .NET SDK, that help you improve code consistency, quality, security and avoid common mistakes and potential bugs. But did you know that it is also possible to run analyzer rules against your SQL Server T-SQL object definitions (DDL) and stored procedures (DML)? By storing all your T-SQL scripts under source control in a Visual Studio Database Project (.sqlproj) or in a MSBuild.SDK.Sqlproj project, you can take advantage of this little known feature. Learn more in this episode of Data Exposed, MVP Edition with Anna Hoffman and Erik Ejlskov.
Resources:
Analyzing Database Code to Improve Code Quality
Transact-SQL Performance Issues
How to: Code analyze your SQL Server T-SQL scripts in Visual Studio | ErikEJ’s blog
View/share our latest episodes on Microsoft Learn and YouTube!
Microsoft Tech Community – Latest Blogs –Read More
Converting TIFF cell array sequence to video
I am trying to take a multipage tiff file and convert it to video, I’m not proficient in Matlab at all.
I’m using code that I found on a tutorial for converting multipage tiff images into seperate viewable images. The code is as follows:
fname = ‘vid.tiff’;
info = imfinfo(fname);
num_images = numel(info);
for k = 1:num_images
A(:,:,k) = imread(fname, k, ‘Info’, info);
end
mplay(A);
I originally had the imread saving to a cell array, but that didn’t work with mplay, so I changed it to a matrix. It seems to work as it runs a video of the right number of frames after I run the script, but the video that plays is only black images. I know the images have information in them because I can view each of them seperately. I’m honestly not even sure what this code does, I just know that it seems to work up until the video output.I am trying to take a multipage tiff file and convert it to video, I’m not proficient in Matlab at all.
I’m using code that I found on a tutorial for converting multipage tiff images into seperate viewable images. The code is as follows:
fname = ‘vid.tiff’;
info = imfinfo(fname);
num_images = numel(info);
for k = 1:num_images
A(:,:,k) = imread(fname, k, ‘Info’, info);
end
mplay(A);
I originally had the imread saving to a cell array, but that didn’t work with mplay, so I changed it to a matrix. It seems to work as it runs a video of the right number of frames after I run the script, but the video that plays is only black images. I know the images have information in them because I can view each of them seperately. I’m honestly not even sure what this code does, I just know that it seems to work up until the video output. I am trying to take a multipage tiff file and convert it to video, I’m not proficient in Matlab at all.
I’m using code that I found on a tutorial for converting multipage tiff images into seperate viewable images. The code is as follows:
fname = ‘vid.tiff’;
info = imfinfo(fname);
num_images = numel(info);
for k = 1:num_images
A(:,:,k) = imread(fname, k, ‘Info’, info);
end
mplay(A);
I originally had the imread saving to a cell array, but that didn’t work with mplay, so I changed it to a matrix. It seems to work as it runs a video of the right number of frames after I run the script, but the video that plays is only black images. I know the images have information in them because I can view each of them seperately. I’m honestly not even sure what this code does, I just know that it seems to work up until the video output. tiff MATLAB Answers — New Questions
New Blog | Defender for Cloud enables increased API security testing visibility
By Haris Sohail
Expanded API Security Testing Collaboration and Environment Support
At Microsoft Ignite 2023, Microsoft Defender for Cloud announced the support of API security testing integration, enabling Defender for Cloud to provide full lifecycle API protection from code to cloud, which makes Microsoft the only cloud provider that enables organizations to assess risk and address API threats across the entire cloud application lifecycle. Today, we’re happy to announce this support has been extended to two additional API security testing solutions and is currently in public preview. Additionally, we’re thrilled to share that support of Azure DevOps environments is in public preview.
Customers can now choose from a variety of API security testing solutions in the Azure Marketplace and integrate the solutions within their DevOps pipelines, allowing security teams to have centralized visibility of the assessed API security posture within Defender for Cloud. Supported solutions now include 42Crunch, Bright Security, and StackHawk. Supported DevOps environments includes both GitHub and Azure DevOps, allowing customers to upload their scan results from both DevOps environments into Defender for Cloud.
Embracing a ‘shift-left’ security approach is crucial for modern organizations. By integrating API security measures earlier in the software development lifecycle, developers can proactively identify and mitigate API vulnerabilities that might otherwise go undetected, ensuring robust protection against top OWASP API related risks, business logic abuse, and more.
By empowering developers to code and configure APIs securely early in the development lifecycle, Defender for Cloud helps organizations deliver cloud applications that are secure-by-design from the start of development to continuous security throughout production. Security teams can leverage the rich reporting capabilities of Defender for Cloud to gain unified visibility into the health of their API estate during development time, ensuring insecure applications do not make it to production.
The support for API security testing via these solutions complements the existing runtime security capabilities from Defender for APIs. By enabling Defender for APIs alongside the API testing solutions, Defender for Cloud customers gain a robust security governance framework and clear visibility into their APIs throughout the entire lifecycle, from design to runtime. Microservices-based application architectures, and multi-cloud application footprints have amplified the magnitude of APIs drastically, which further adds complexity to API security. There is rarely a single access point at which API security can be enforced. This approach ensures that APIs are secure and monitored at every stage.
Visibility of API security testing scan results within Defender for Cloud recommendation
Ability to query for source code repositories with unhealthy API security testing results within the Cloud Security Explorer
Read the full post here: Microsoft Defender for Cloud extends support to enable increased API security testing visibility
By Haris Sohail
Expanded API Security Testing Collaboration and Environment Support
At Microsoft Ignite 2023, Microsoft Defender for Cloud announced the support of API security testing integration, enabling Defender for Cloud to provide full lifecycle API protection from code to cloud, which makes Microsoft the only cloud provider that enables organizations to assess risk and address API threats across the entire cloud application lifecycle. Today, we’re happy to announce this support has been extended to two additional API security testing solutions and is currently in public preview. Additionally, we’re thrilled to share that support of Azure DevOps environments is in public preview.
Customers can now choose from a variety of API security testing solutions in the Azure Marketplace and integrate the solutions within their DevOps pipelines, allowing security teams to have centralized visibility of the assessed API security posture within Defender for Cloud. Supported solutions now include 42Crunch, Bright Security, and StackHawk. Supported DevOps environments includes both GitHub and Azure DevOps, allowing customers to upload their scan results from both DevOps environments into Defender for Cloud.
Embracing a ‘shift-left’ security approach is crucial for modern organizations. By integrating API security measures earlier in the software development lifecycle, developers can proactively identify and mitigate API vulnerabilities that might otherwise go undetected, ensuring robust protection against top OWASP API related risks, business logic abuse, and more.
By empowering developers to code and configure APIs securely early in the development lifecycle, Defender for Cloud helps organizations deliver cloud applications that are secure-by-design from the start of development to continuous security throughout production. Security teams can leverage the rich reporting capabilities of Defender for Cloud to gain unified visibility into the health of their API estate during development time, ensuring insecure applications do not make it to production.
The support for API security testing via these solutions complements the existing runtime security capabilities from Defender for APIs. By enabling Defender for APIs alongside the API testing solutions, Defender for Cloud customers gain a robust security governance framework and clear visibility into their APIs throughout the entire lifecycle, from design to runtime. Microservices-based application architectures, and multi-cloud application footprints have amplified the magnitude of APIs drastically, which further adds complexity to API security. There is rarely a single access point at which API security can be enforced. This approach ensures that APIs are secure and monitored at every stage.
Visibility of API security testing scan results within Defender for Cloud recommendation
Ability to query for source code repositories with unhealthy API security testing results within the Cloud Security Explorer
Read the full post here: Microsoft Defender for Cloud extends support to enable increased API security testing visibility
Multiple records, same user, evaluate from and to dates to define a status
I was hoping for help with a formula…
Across all records with a given UserID…First determine if there are any records with a missing Sent Date (I have replaced all blank cells with the “`” (backtick/ Grave accent) character)If so, the “status” value for all records for that user should be “Missing Sent Date”If there are no missing Sent Dates, then check all of the Received Dates for that user to see if any are missingIf one or more records has a missing received Date, then the “status” value for all records for that user should be “Record Still Open”If there are no missing Sent or Received Dates across all records for the the user…Then check display the Max Received date (this will become the data that the record is closed)
Here’s a sample of the data
I assume I would use a combination of “if”, “filter”, and “Max” formulas, but I’m unsure where to go from there.
Thank you.
Adam
I was hoping for help with a formula…Across all records with a given UserID…First determine if there are any records with a missing Sent Date (I have replaced all blank cells with the “`” (backtick/ Grave accent) character)If so, the “status” value for all records for that user should be “Missing Sent Date”If there are no missing Sent Dates, then check all of the Received Dates for that user to see if any are missingIf one or more records has a missing received Date, then the “status” value for all records for that user should be “Record Still Open”If there are no missing Sent or Received Dates across all records for the the user…Then check display the Max Received date (this will become the data that the record is closed)Here’s a sample of the data I assume I would use a combination of “if”, “filter”, and “Max” formulas, but I’m unsure where to go from there. Thank you.Adam Read More
‘Error in port widths or dimensions’ I can’t solve it
Error in port widths or dimensions.Error in port widths or dimensions. Error in port widths or dimensions. error in port widths or dimensions MATLAB Answers — New Questions
How To I Fix QuickBooks Error Code H303 Problem with Multi User Hosting?
QuickBooks is a versatile accounting software used by businesses worldwide to manage their finances efficiently. However, like any software, it’s prone to errors that can disrupt your workflow. One common error encountered by users, especially in multi-user hosting environments, is Error Code H303. This error typically occurs when QuickBooks is unable to establish a connection with the company file located on another computer. In this article, we’ll delve into what Error Code H303 is, its possible reasons, and provide comprehensive solutions to resolve it.
What is QuickBooks Error H303?
QuickBooks Error Code H303 is part of a series of H-series errors related to multi-user hosting issues. Specifically, Error Code H303 occurs when QuickBooks is trying to establish a connection to the company file located on another computer, but the connection fails. This error usually appears with an error message stating, “Error Code H303: QuickBooks cannot connect to the company file.“
Reasons for QuickBooks Error Code H303:
Several factors can trigger Error Code H303 in QuickBooks multi-user hosting environments. Some of the most common reasons include:
Firewall Settings: Incorrect firewall settings may block the connection between computers hosting QuickBooks company files.Damaged or Incorrect.ND File: The Network Data (.ND) file is crucial for multi-user access in QuickBooks. If this file is damaged or configured incorrectly, it can lead to Error Code H303.Incorrect Hosting Configuration: If QuickBooks is not set up properly for multi-user hosting, it can result in connectivity issues.Network Issues: Problems with the network, such as poor connectivity or network configuration issues, can prevent QuickBooks from accessing the company file.Outdated QuickBooks Version: Using an outdated version of QuickBooks may lead to compatibility issues, including Error Code H303.
Solutions to Fix QuickBooks Company File Error H303:
Now that we understand the potential causes of Error Code H303, let’s explore some effective solutions to resolve it:
Verify Hosting Settings:
Open QuickBooks on each computer hosting the company file.Navigate to the File menu and select Utilities.Ensure that Hosting Multi-User Access is enabled on the hosting computer and disabled on workstations.
Check Firewall Settings:
Configure your firewall settings to allow QuickBooks connections.Add exceptions for QuickBooks executable files (e.g., QBW32.exe) in your firewall settings.If you’re unsure how to configure firewall settings, consult your IT administrator or refer to the firewall documentation.
Update QuickBooks to the Latest Version:
Ensure that QuickBooks is updated to the latest release.Open QuickBooks and go to the Help menu.Select Update QuickBooks Desktop and follow the on-screen instructions to download and install updates.
Verify.ND File Configuration:
Locate the folder where your company file is stored.Find the corresponding.ND file for your company file.Rename the.ND file by adding “.old” to the file name (e.g., company_file.qbw.ND.old).Open QuickBooks again, and it will recreate the.ND file automatically.
Use QuickBooks File Doctor:
QuickBooks File Doctor is a tool provided by Intuit to diagnose and repair common QuickBooks file issues.Download and install QuickBooks File Doctor from the Intuit website.Run QuickBooks File Doctor and follow the prompts to scan and repair your company file.
Check Network Connectivity:
Ensure that all computers are connected to the same network.Test network connectivity by pinging the hosting computer from workstations.If there are any network issues, resolve them with the help of your IT team or network administrator.
Conclusion:
QuickBooks Multi-user Error H303 can be frustrating, especially in multi-user hosting environments where collaboration is essential. However, by following the solutions outlined in this guide, you can effectively troubleshoot and resolve this error, allowing you to resume your accounting tasks without interruption. Remember to keep your QuickBooks software updated and regularly maintain your network infrastructure to prevent such errors in the future.
Related Search:
#QuickBooks Error H303,
#Error Code: H303 This company file is on another computer and QuickBooks needs some help connecting,
#Error H303 in QuickBooks Desktop Pro
#How to fix QuickBooks Error H303
#i’am getting QuickBooks Error H303
QuickBooks is a versatile accounting software used by businesses worldwide to manage their finances efficiently. However, like any software, it’s prone to errors that can disrupt your workflow. One common error encountered by users, especially in multi-user hosting environments, is Error Code H303. This error typically occurs when QuickBooks is unable to establish a connection with the company file located on another computer. In this article, we’ll delve into what Error Code H303 is, its possible reasons, and provide comprehensive solutions to resolve it. What is QuickBooks Error H303? QuickBooks Error Code H303 is part of a series of H-series errors related to multi-user hosting issues. Specifically, Error Code H303 occurs when QuickBooks is trying to establish a connection to the company file located on another computer, but the connection fails. This error usually appears with an error message stating, “Error Code H303: QuickBooks cannot connect to the company file.” Reasons for QuickBooks Error Code H303: Several factors can trigger Error Code H303 in QuickBooks multi-user hosting environments. Some of the most common reasons include:Firewall Settings: Incorrect firewall settings may block the connection between computers hosting QuickBooks company files.Damaged or Incorrect.ND File: The Network Data (.ND) file is crucial for multi-user access in QuickBooks. If this file is damaged or configured incorrectly, it can lead to Error Code H303.Incorrect Hosting Configuration: If QuickBooks is not set up properly for multi-user hosting, it can result in connectivity issues.Network Issues: Problems with the network, such as poor connectivity or network configuration issues, can prevent QuickBooks from accessing the company file.Outdated QuickBooks Version: Using an outdated version of QuickBooks may lead to compatibility issues, including Error Code H303. Solutions to Fix QuickBooks Company File Error H303: Now that we understand the potential causes of Error Code H303, let’s explore some effective solutions to resolve it:Verify Hosting Settings:Open QuickBooks on each computer hosting the company file.Navigate to the File menu and select Utilities.Ensure that Hosting Multi-User Access is enabled on the hosting computer and disabled on workstations.Check Firewall Settings:Configure your firewall settings to allow QuickBooks connections.Add exceptions for QuickBooks executable files (e.g., QBW32.exe) in your firewall settings.If you’re unsure how to configure firewall settings, consult your IT administrator or refer to the firewall documentation.Update QuickBooks to the Latest Version:Ensure that QuickBooks is updated to the latest release.Open QuickBooks and go to the Help menu.Select Update QuickBooks Desktop and follow the on-screen instructions to download and install updates.Verify.ND File Configuration:Locate the folder where your company file is stored.Find the corresponding.ND file for your company file.Rename the.ND file by adding “.old” to the file name (e.g., company_file.qbw.ND.old).Open QuickBooks again, and it will recreate the.ND file automatically.Use QuickBooks File Doctor:QuickBooks File Doctor is a tool provided by Intuit to diagnose and repair common QuickBooks file issues.Download and install QuickBooks File Doctor from the Intuit website.Run QuickBooks File Doctor and follow the prompts to scan and repair your company file.Check Network Connectivity:Ensure that all computers are connected to the same network.Test network connectivity by pinging the hosting computer from workstations.If there are any network issues, resolve them with the help of your IT team or network administrator. Conclusion: QuickBooks Multi-user Error H303 can be frustrating, especially in multi-user hosting environments where collaboration is essential. However, by following the solutions outlined in this guide, you can effectively troubleshoot and resolve this error, allowing you to resume your accounting tasks without interruption. Remember to keep your QuickBooks software updated and regularly maintain your network infrastructure to prevent such errors in the future. Related Search:#QuickBooks Error H303,#Error Code: H303 This company file is on another computer and QuickBooks needs some help connecting,#Error H303 in QuickBooks Desktop Pro#How to fix QuickBooks Error H303#i’am getting QuickBooks Error H303 Read More
Choosing a suitable fit for the graph
Hi,
I’m a begginer in matlab, so maybe it’s simple, but I couldn’t find an answer online..
I work on scanning from fabry-perot, and I need to do fit on the plot. I’m not sure what type of fit I should use, here’s the graph I have from the scan:
I found how to make a Gaussian fit for example, but this fit does not fit my graph.. Where can I see all the types of fits that exist? Or maybe I should make a fit with my own function? And if so, how do you do it?
I would appreciate help in terms of choosing the appropriate fit if you have an idea, and also help in terms of the code and how to do it.
Thank you!Hi,
I’m a begginer in matlab, so maybe it’s simple, but I couldn’t find an answer online..
I work on scanning from fabry-perot, and I need to do fit on the plot. I’m not sure what type of fit I should use, here’s the graph I have from the scan:
I found how to make a Gaussian fit for example, but this fit does not fit my graph.. Where can I see all the types of fits that exist? Or maybe I should make a fit with my own function? And if so, how do you do it?
I would appreciate help in terms of choosing the appropriate fit if you have an idea, and also help in terms of the code and how to do it.
Thank you! Hi,
I’m a begginer in matlab, so maybe it’s simple, but I couldn’t find an answer online..
I work on scanning from fabry-perot, and I need to do fit on the plot. I’m not sure what type of fit I should use, here’s the graph I have from the scan:
I found how to make a Gaussian fit for example, but this fit does not fit my graph.. Where can I see all the types of fits that exist? Or maybe I should make a fit with my own function? And if so, how do you do it?
I would appreciate help in terms of choosing the appropriate fit if you have an idea, and also help in terms of the code and how to do it.
Thank you! curve fitting, matlab code MATLAB Answers — New Questions
Generate staircase waveform from given sine waveform in Simulink
Hi,
I want to generate a staircase waveform from the following waveform
Vin = 0.5(1+sin(wt));// wt = 2*pi*50;
with following procedure:
1) Mark the blocks of fixed duration (eg: 25msec) for the entire waveform.
2) Average the waveform within each block and output the waveform with each horizontal line in a block indicating the average value of the waveform.Hi,
I want to generate a staircase waveform from the following waveform
Vin = 0.5(1+sin(wt));// wt = 2*pi*50;
with following procedure:
1) Mark the blocks of fixed duration (eg: 25msec) for the entire waveform.
2) Average the waveform within each block and output the waveform with each horizontal line in a block indicating the average value of the waveform. Hi,
I want to generate a staircase waveform from the following waveform
Vin = 0.5(1+sin(wt));// wt = 2*pi*50;
with following procedure:
1) Mark the blocks of fixed duration (eg: 25msec) for the entire waveform.
2) Average the waveform within each block and output the waveform with each horizontal line in a block indicating the average value of the waveform. simulink, waveformgeneration MATLAB Answers — New Questions
Query with parameter value that is used in the select
Hi,
I am porting a report from another reporting platform and was having problems. Below is a simplified query (Oracle) similar to the actual query I am trying to port to SSRS.
select @test
from dual
where to_number(@test) = to_number(@test)
When running the above through the Design a query I get this:
ORA-00936: missing expression
ORA-00936: missing expression
It does not like the condition in the where clause. Anyone got any idea on how to formulate this to work?
Let me know.
Thanks.
Tony
Hi, I am porting a report from another reporting platform and was having problems. Below is a simplified query (Oracle) similar to the actual query I am trying to port to SSRS.select @testfrom dualwhere to_number(@test) = to_number(@test)When running the above through the Design a query I get this:ORA-00936: missing expressionORA-00936: missing expression It does not like the condition in the where clause. Anyone got any idea on how to formulate this to work?Let me know. Thanks. Tony Read More
How To Fix Payroll Service Connection Error in QuickBooks Desktop
QuickBooks Desktop is a robust accounting software trusted by businesses for managing payroll efficiently. However, encountering payroll service connection errors can disrupt your payroll processing workflow and cause frustration. One common issue faced by users is the Payroll Service Connection Error in QuickBooks Desktop. In this article, we’ll delve into what this error is, its potential reasons, and provide comprehensive solutions to resolve it.
What is Payroll Service Connection Error in QuickBooks Desktop?
The Payroll Service Connection Error in QuickBooks Desktop occurs when the software encounters difficulties connecting to the payroll service servers. This error typically manifests with error messages such as “QuickBooks is having trouble communicating with the payroll service.”
Reasons for Payroll Service Connection Error:
Several factors can lead to Payroll Service Connection Errors in QuickBooks Desktop. Some of the most common reasons include:
Internet Connection Issues: Poor or unstable internet connectivity can hinder QuickBooks Desktop from establishing a connection with the payroll service servers.
Firewall or Security Software Settings: Overly restrictive firewall or security software settings may block QuickBooks Desktop from accessing the internet, leading to connection errors with the payroll service.
Outdated QuickBooks Desktop Version: Using an outdated version of QuickBooks Desktop may result in compatibility issues with the payroll service servers.
Corrupted Components: Corrupted QuickBooks components, such as company files or installation files, can interfere with the communication between QuickBooks Desktop and the payroll service.
Incorrect Internet Explorer Settings: QuickBooks Desktop utilizes Internet Explorer settings for its internet connectivity. If Internet Explorer settings are misconfigured, it can lead to connection errors with the payroll service.
Solutions to Fix Payroll Service Connection Error:
Now that we understand the potential causes of Payroll Service Connection Errors, let’s explore some effective solutions to resolve them:
Check Internet Connection:
Ensure that your computer has a stable and reliable internet connection.Test your internet connection by accessing other websites or services to confirm connectivity.
Adjust Firewall or Security Software Settings:
Configure your firewall or security software to allow QuickBooks Desktop access to the internet.Add QuickBooks executable files (e.g., QBW32.exe) to the list of trusted applications in your firewall or security software settings.
Update QuickBooks Desktop:
Make sure that QuickBooks Desktop is updated to the latest version.Open QuickBooks Desktop and navigate to the Help menu.Select Update QuickBooks Desktop and follow the on-screen instructions to download and install updates.
Repair QuickBooks Desktop Installation:
Close QuickBooks Desktop and open the Control Panel on your computer.Select Programs and Features (or Add/Remove Programs) and locate QuickBooks Desktop in the list of installed programs.Right-click QuickBooks Desktop and select Repair. Follow the prompts to repair the installation.
Reset Internet Explorer Settings:
Open Internet Explorer on your computer.Go to the Tools menu and select Internet Options.Navigate to the Advanced tab and click on Reset.Follow the on-screen instructions to reset Internet Explorer settings to their default values.
Conclusion:
Encountering Payroll Service Connection Errors in QuickBooks Desktop can be frustrating, but with the right troubleshooting steps, you can resolve the issue and continue processing payroll smoothly. By addressing potential causes such as internet connectivity issues, firewall settings, outdated software, and misconfigured settings, you can effectively troubleshoot and resolve Payroll Service Connection Errors in QuickBooks Desktop.
QuickBooks Desktop is a robust accounting software trusted by businesses for managing payroll efficiently. However, encountering payroll service connection errors can disrupt your payroll processing workflow and cause frustration. One common issue faced by users is the Payroll Service Connection Error in QuickBooks Desktop. In this article, we’ll delve into what this error is, its potential reasons, and provide comprehensive solutions to resolve it. What is Payroll Service Connection Error in QuickBooks Desktop? The Payroll Service Connection Error in QuickBooks Desktop occurs when the software encounters difficulties connecting to the payroll service servers. This error typically manifests with error messages such as “QuickBooks is having trouble communicating with the payroll service.” Reasons for Payroll Service Connection Error: Several factors can lead to Payroll Service Connection Errors in QuickBooks Desktop. Some of the most common reasons include:Internet Connection Issues: Poor or unstable internet connectivity can hinder QuickBooks Desktop from establishing a connection with the payroll service servers.Firewall or Security Software Settings: Overly restrictive firewall or security software settings may block QuickBooks Desktop from accessing the internet, leading to connection errors with the payroll service.Outdated QuickBooks Desktop Version: Using an outdated version of QuickBooks Desktop may result in compatibility issues with the payroll service servers.Corrupted Components: Corrupted QuickBooks components, such as company files or installation files, can interfere with the communication between QuickBooks Desktop and the payroll service.Incorrect Internet Explorer Settings: QuickBooks Desktop utilizes Internet Explorer settings for its internet connectivity. If Internet Explorer settings are misconfigured, it can lead to connection errors with the payroll service. Solutions to Fix Payroll Service Connection Error: Now that we understand the potential causes of Payroll Service Connection Errors, let’s explore some effective solutions to resolve them:Check Internet Connection:Ensure that your computer has a stable and reliable internet connection.Test your internet connection by accessing other websites or services to confirm connectivity.Adjust Firewall or Security Software Settings:Configure your firewall or security software to allow QuickBooks Desktop access to the internet.Add QuickBooks executable files (e.g., QBW32.exe) to the list of trusted applications in your firewall or security software settings.Update QuickBooks Desktop:Make sure that QuickBooks Desktop is updated to the latest version.Open QuickBooks Desktop and navigate to the Help menu.Select Update QuickBooks Desktop and follow the on-screen instructions to download and install updates.Repair QuickBooks Desktop Installation:Close QuickBooks Desktop and open the Control Panel on your computer.Select Programs and Features (or Add/Remove Programs) and locate QuickBooks Desktop in the list of installed programs.Right-click QuickBooks Desktop and select Repair. Follow the prompts to repair the installation.Reset Internet Explorer Settings:Open Internet Explorer on your computer.Go to the Tools menu and select Internet Options.Navigate to the Advanced tab and click on Reset.Follow the on-screen instructions to reset Internet Explorer settings to their default values. Conclusion: Encountering Payroll Service Connection Errors in QuickBooks Desktop can be frustrating, but with the right troubleshooting steps, you can resolve the issue and continue processing payroll smoothly. By addressing potential causes such as internet connectivity issues, firewall settings, outdated software, and misconfigured settings, you can effectively troubleshoot and resolve Payroll Service Connection Errors in QuickBooks Desktop. Read More
Problem with Voltage open-circuit (Voc) “Characterize Battery Cell for Electric Vehicles”
Hey, Im trying to charatrerize an LFP pouch cell but I’m having a problem with the simulation , first of all just for the start Im using only one data with 25 degrees , when running the code on this INPUT data then the Voltage open circuit get only the voltage start from here(picture 2) and not all the values of the voltage, I mean that the battery is limited to be between 3.39 to 2.5 and the corrently volatge limit should be at least 3.65 to 2.5 ,so there is a missing values in the voltage , then I’m applying CCCV method to charge the battery to full and to 3.65 voltage but the graph of the voltage is very not similar to the battery , so I came here to seak help from you guys , thanks in advance.Hey, Im trying to charatrerize an LFP pouch cell but I’m having a problem with the simulation , first of all just for the start Im using only one data with 25 degrees , when running the code on this INPUT data then the Voltage open circuit get only the voltage start from here(picture 2) and not all the values of the voltage, I mean that the battery is limited to be between 3.39 to 2.5 and the corrently volatge limit should be at least 3.65 to 2.5 ,so there is a missing values in the voltage , then I’m applying CCCV method to charge the battery to full and to 3.65 voltage but the graph of the voltage is very not similar to the battery , so I came here to seak help from you guys , thanks in advance. Hey, Im trying to charatrerize an LFP pouch cell but I’m having a problem with the simulation , first of all just for the start Im using only one data with 25 degrees , when running the code on this INPUT data then the Voltage open circuit get only the voltage start from here(picture 2) and not all the values of the voltage, I mean that the battery is limited to be between 3.39 to 2.5 and the corrently volatge limit should be at least 3.65 to 2.5 ,so there is a missing values in the voltage , then I’m applying CCCV method to charge the battery to full and to 3.65 voltage but the graph of the voltage is very not similar to the battery , so I came here to seak help from you guys , thanks in advance. charactrize cell battery, lfp battery, cccv MATLAB Answers — New Questions
Getting all failed mail from exchange 365 flow rule
I am looking for a way to get from exchange 365 all failed mail send the last 24 hours.
I want to write a code in C# the fetch the data from the my exhance Server service
I am looking for a way to get from exchange 365 all failed mail send the last 24 hours.I want to write a code in C# the fetch the data from the my exhance Server service Read More
Partner Case Study Series | SB Soft: From cold calls to consistent leads with Microsoft
SB Soft brings Dynamics 365 Customer Engagement to retailers
Founded in 2005, SB Soft is a premier applications company and Dynamics 365 partner that specializes in the delivery of Dynamics 365 Customer Engagement for the retail, fashion, and luxury markets.
SB Soft’s CRM4Retail solution, published on Microsoft AppSource, utilizes Microsoft Power BI Pro for reports, Dynamics 365 Customer Engagement for data collection, and Microsoft Power Apps for data integration. It also employs Microsoft Azure, using Azure Virtual Machines for server hosting, Azure SQL Database for customer data, Azure Machine Learning for predictive analytics, and Azure SQL Data Warehouse for its analytics engine. CRM4Retail gives companies a 360-degree view of their customers. It does this by importing sales data from third-party applications, through API exposure, and by executing calculation algorithms to create clusters, obtain predictive recommendations on marketing actions, enhance upselling and cross-selling, and cleanse customer master data.
Continue reading here
**Explore all case studies or submit your own**
Microsoft Tech Community – Latest Blogs –Read More
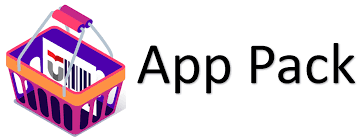
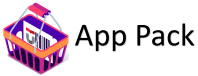
![[Fix it Now] Can’t Update Payroll Error Code 40001 QuickBooks Desktop](https://techcommunity.microsoft.com/t5/image/serverpage/image-id/576054iDE0B443586EB9247/image-size/large?v=v2&px=999)